
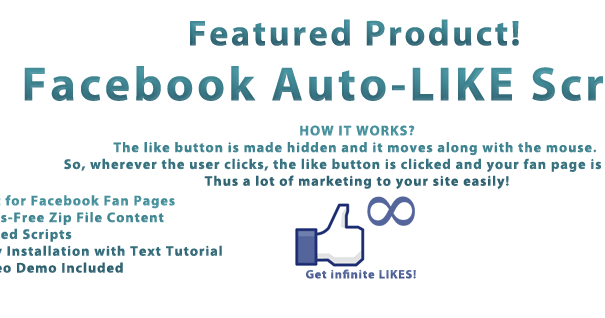
If you wish to filter posts that are posted to this account based on location use this field.įinally, click on Save and you will see that your account has been added to the bottom of the page. If you wish to filter posts that are posted to this account based on the organizer use this field. If you wish to filter posts that are posted to this account based on category use this field. In the new Facebook page that you’ve created scroll down to the About section and copy and paste the page ID in this field. Here, copy the App Secret from the same place as before and paste it into this field. Here, copy the App ID from Settings > Basic menu in the Facebook Developer page that we showed before and paste it into this field. Here you can activate your Facebook account. Go back to your website again and go to M.E Calendar > Social Poster > Settings > Facebook. At the bottom, you’ll see a section that has the page ID. In the new FaceBook page that you’ve created, go to About and scroll down. In this part, from the left sidebar go to Settings > Basic and enter your website address in the App Domains section and click on Save Changes.įinally, from your Facebook page go to the Pages section and create a new page. Then in the Valid OAuth Redirect URIs section enter that address and save changes. Go back to your website and from M.E Calendar > Social Poster > Settings > Facebook copy your redirect address. Here, from the Facebook Login submenu in the left sidebar select Settings. In all steps from 2 to 5 simply click on Next. Here, select the web platform and enter your website address. On this product page, setup and configure the “Facebook login” Product (this is the same for both Facebook and Instagram). Please visit this page and login to your Facebook account and then click on Create App.įill in the form and click on Create App. To connect Facebook to Social Auto Poster, first, we need to create a Facebook app.


 0 kommentar(er)
0 kommentar(er)
